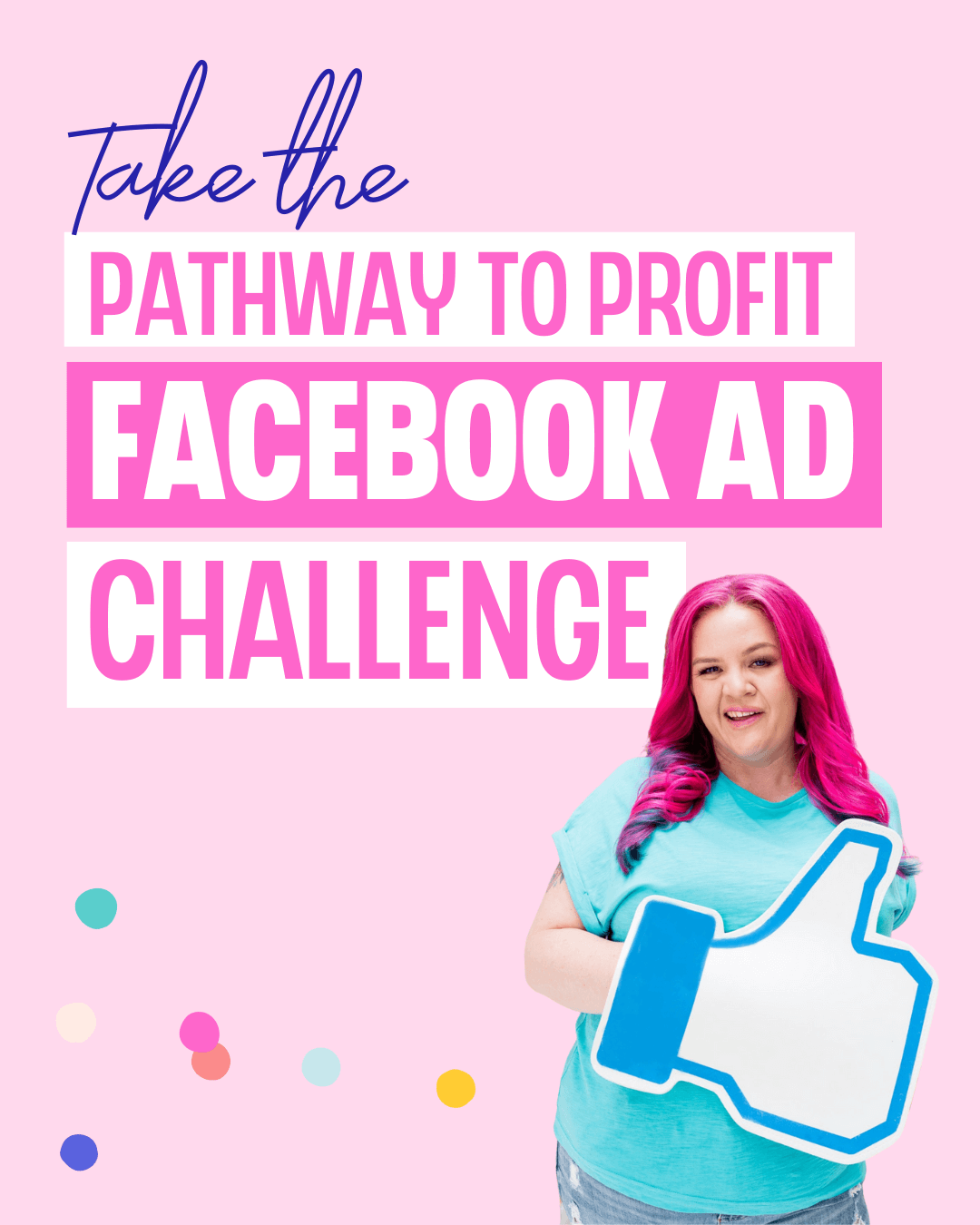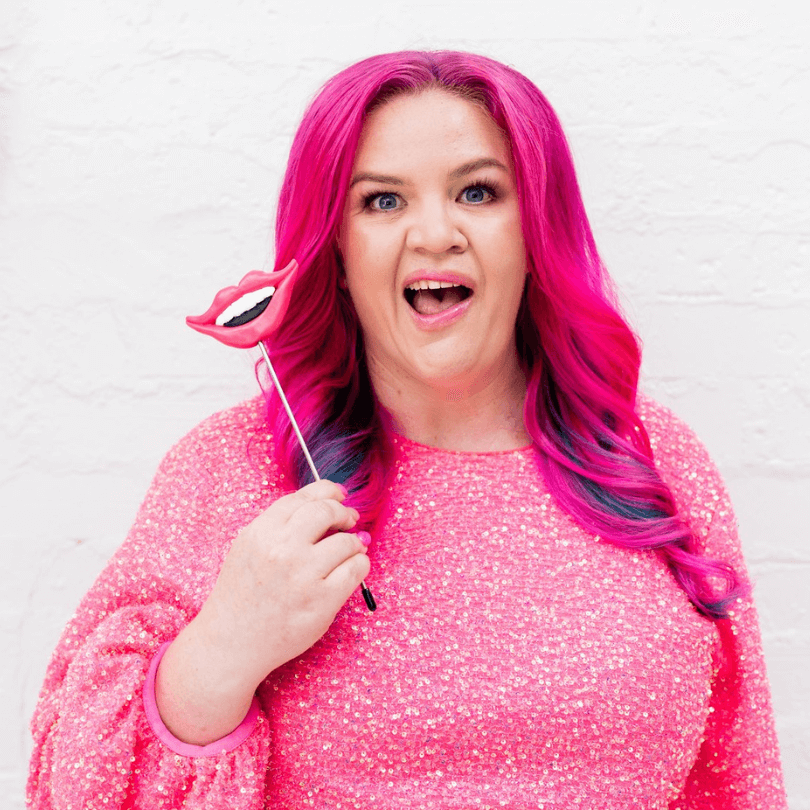Whether you’re in lockdown or you’ve got limited resources and a professional photoshoot is off the cards for you, you can use Canva to help create great looking shots of your products for your online store.
In this blog we’re going to show you how to use Canva to remove, and replace, the background of your photos.
This is a Pro feature of Canva, but we PROMISE it’s well worth the investment just for this feature alone. You can sign up for a 30 day free trial here.
You will need a photo of your product to start with. You can use this tip for both model and product-only photos for your online store.
You do want to make sure you have good non-direct natural lighting for your starting photo. This means natural light that’s coming through a window, or on a balcony, but not directly beams of light coming from the sun. So… maybe the best way to explain it is – your photo is taken in the shade with natural light from the sun (not artificial light from light bulbs)… ok look, I’m not a photographer! Natural non-direct light ok.
Step 1 – In a new design within Canva upload your photo
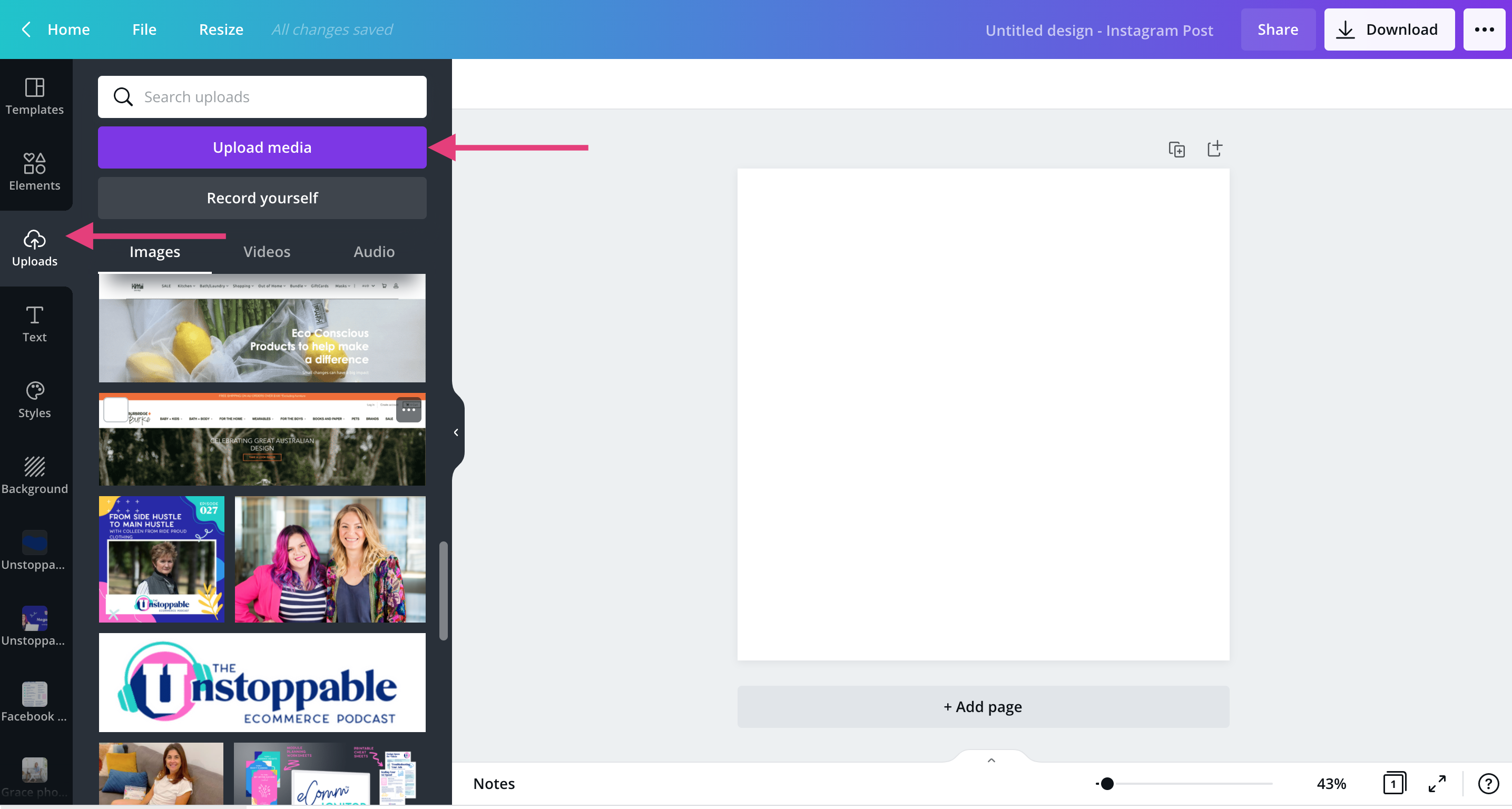
Step 2 – Go to Effects and select Background Remover
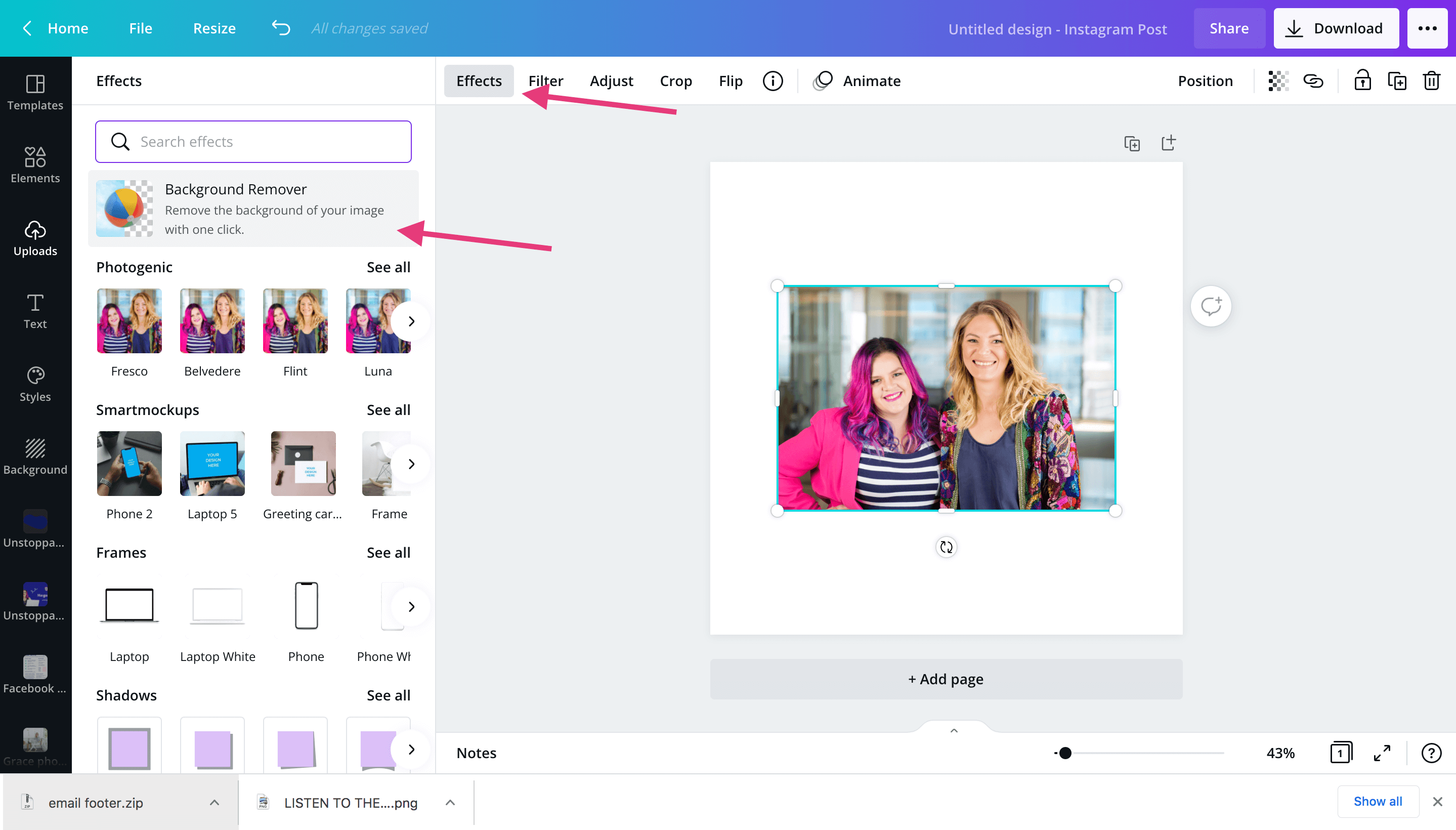
Like magic, it will remove the background of your image for you…
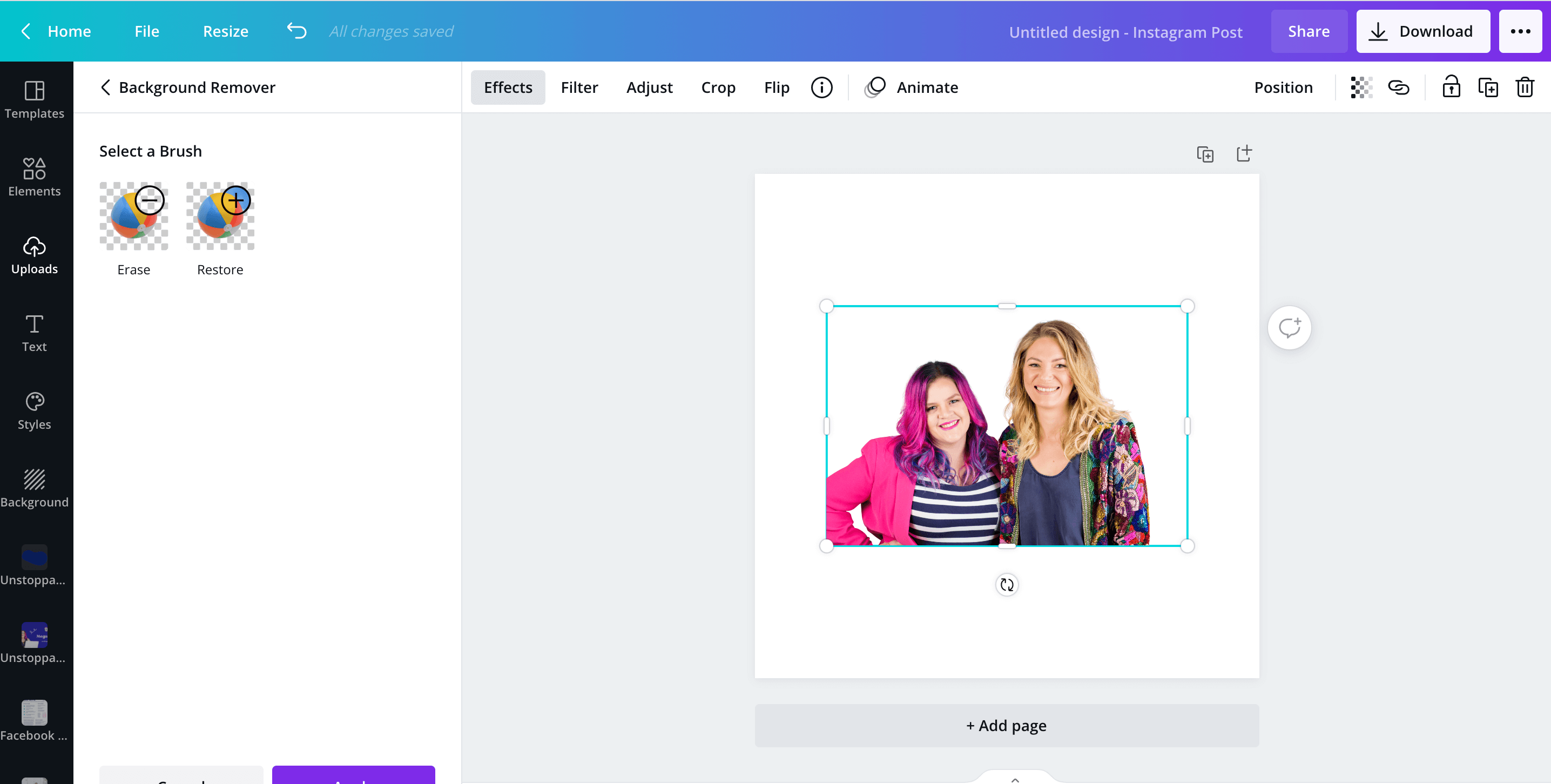
But, it is a robot so you may have to manually fix up a few bits. You can Restore any parts of the photo that may have accidentally been removed. This is good for things like handbag straps, etc.
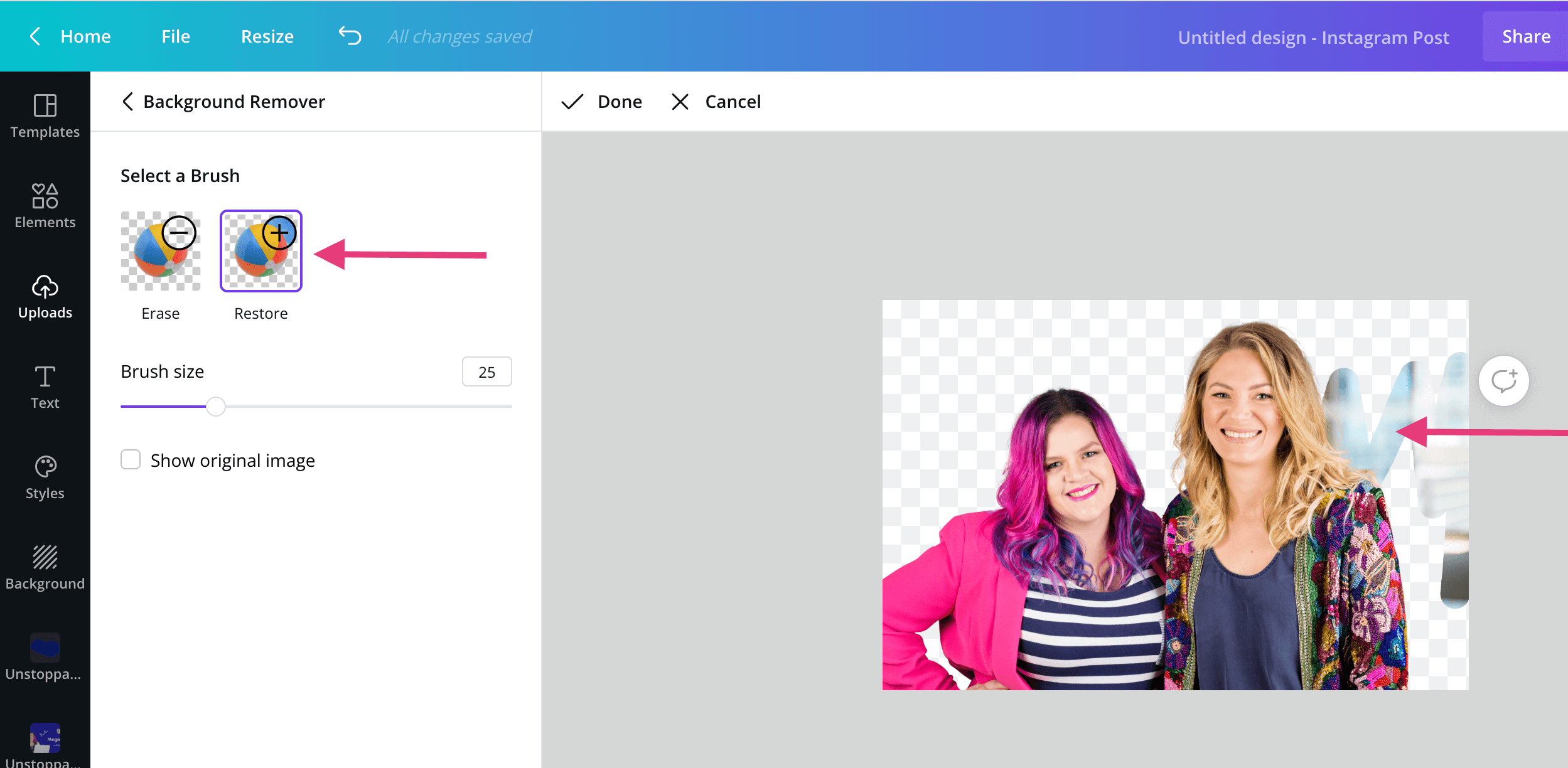
And you can Erase any bits that may have been left that you don’t want showing.
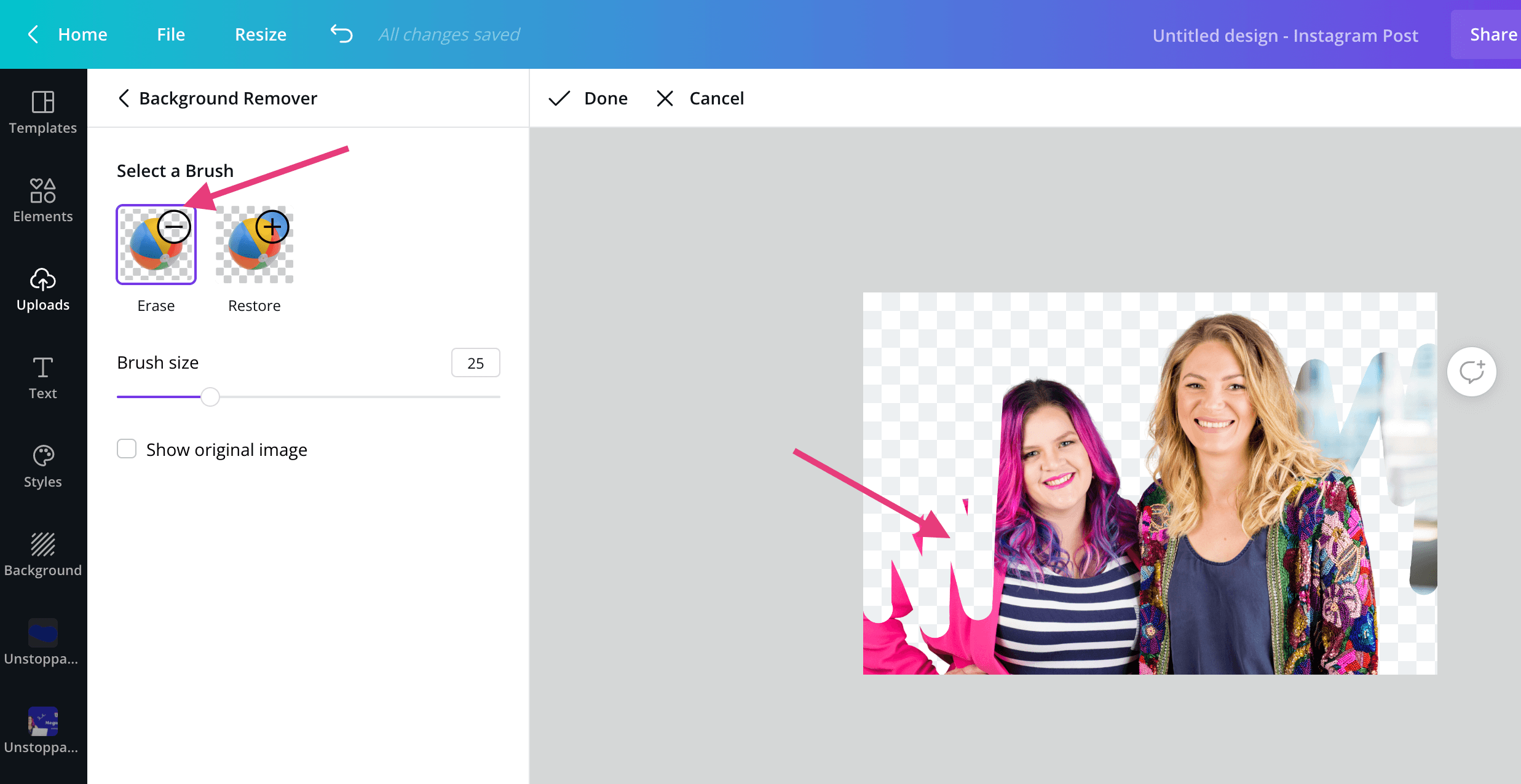
Step 3 – You can now choose the background you want.
You can select your exact brand colour…
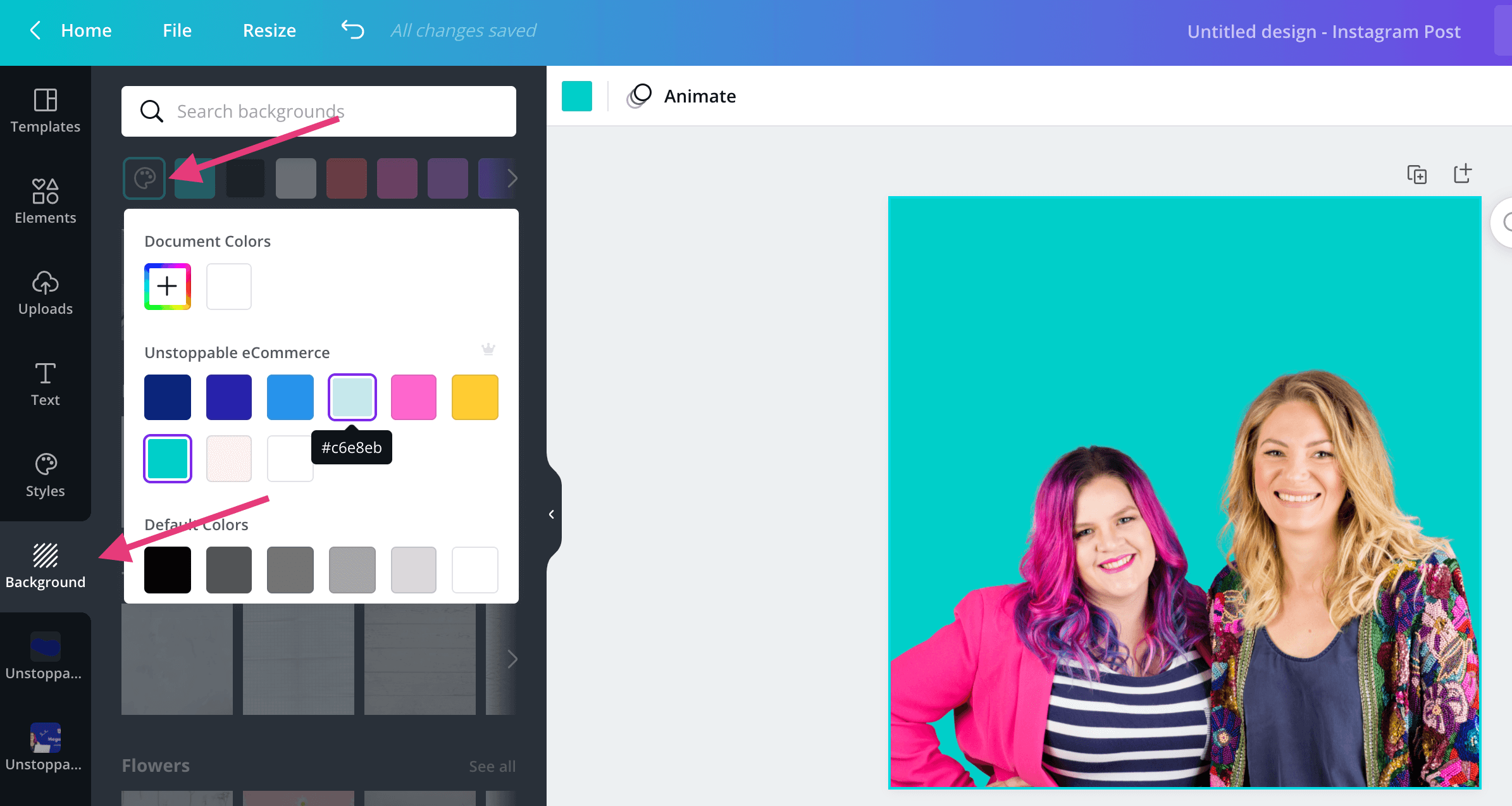
Or select a Background from Canva’s library…
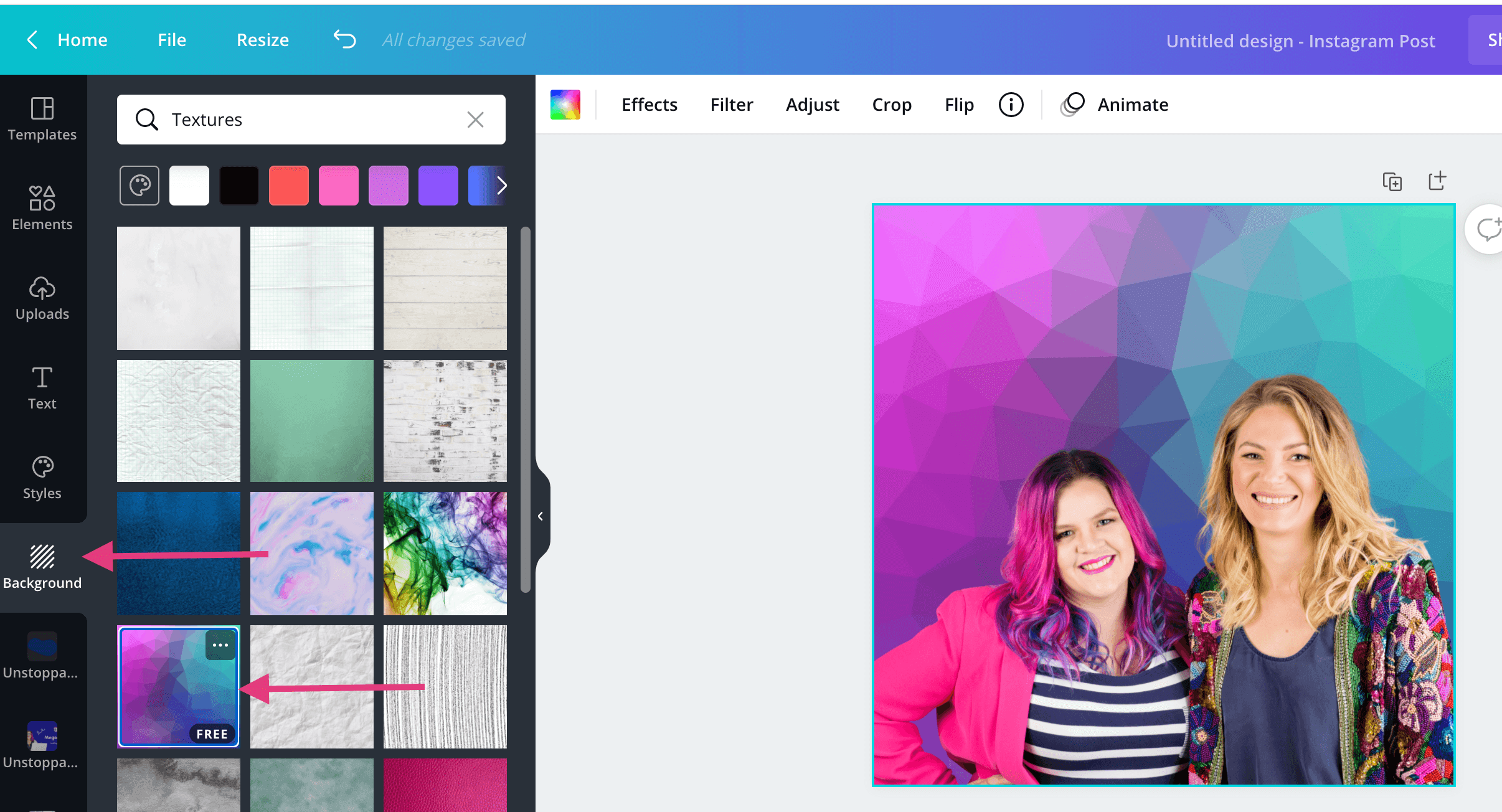
Or choose an image from the photo library…
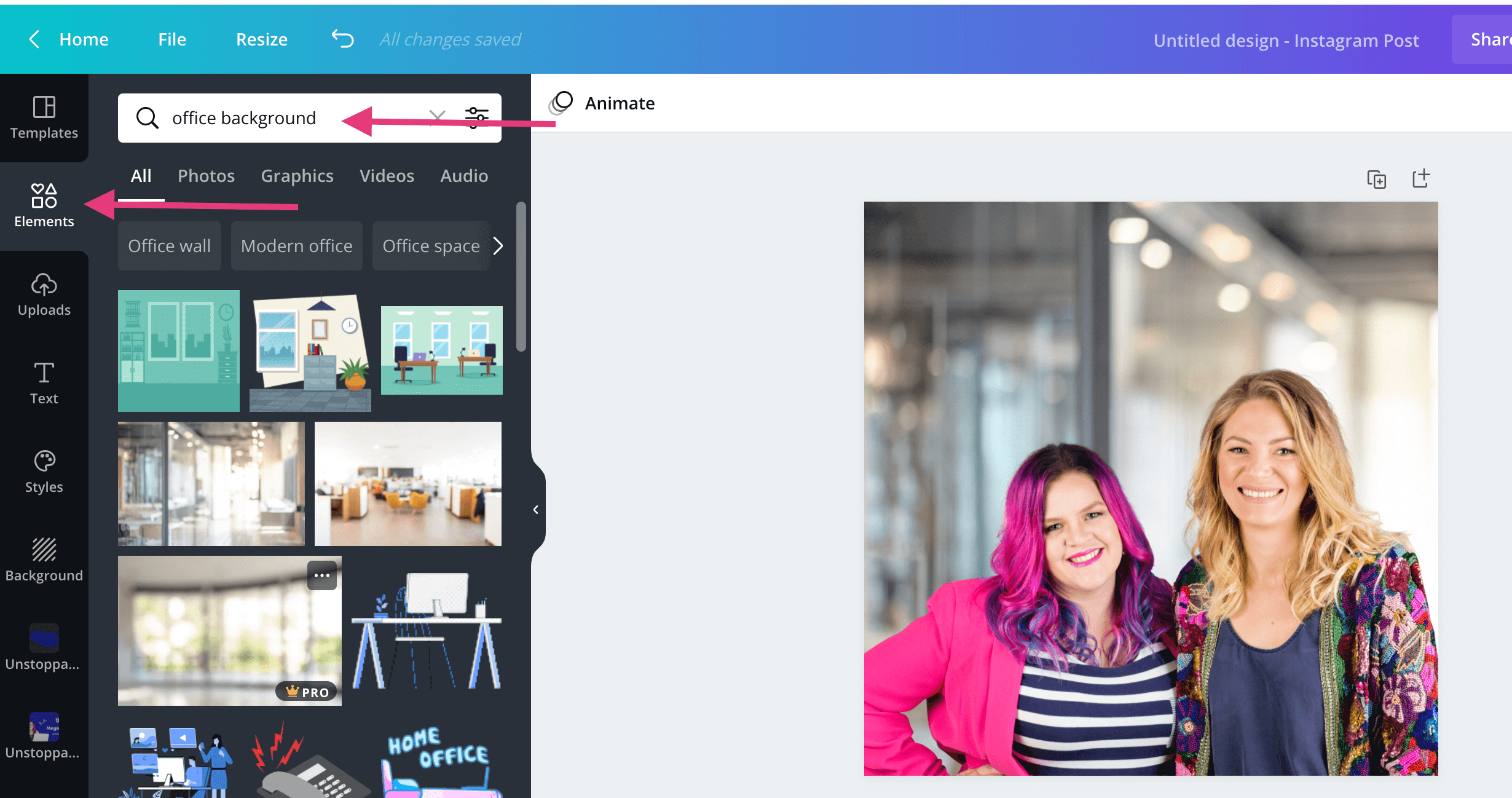
The above example uses a “model” style photo. You can also use this effect for product-only photos.
You may like to add a Shadow to make it look more realistic:
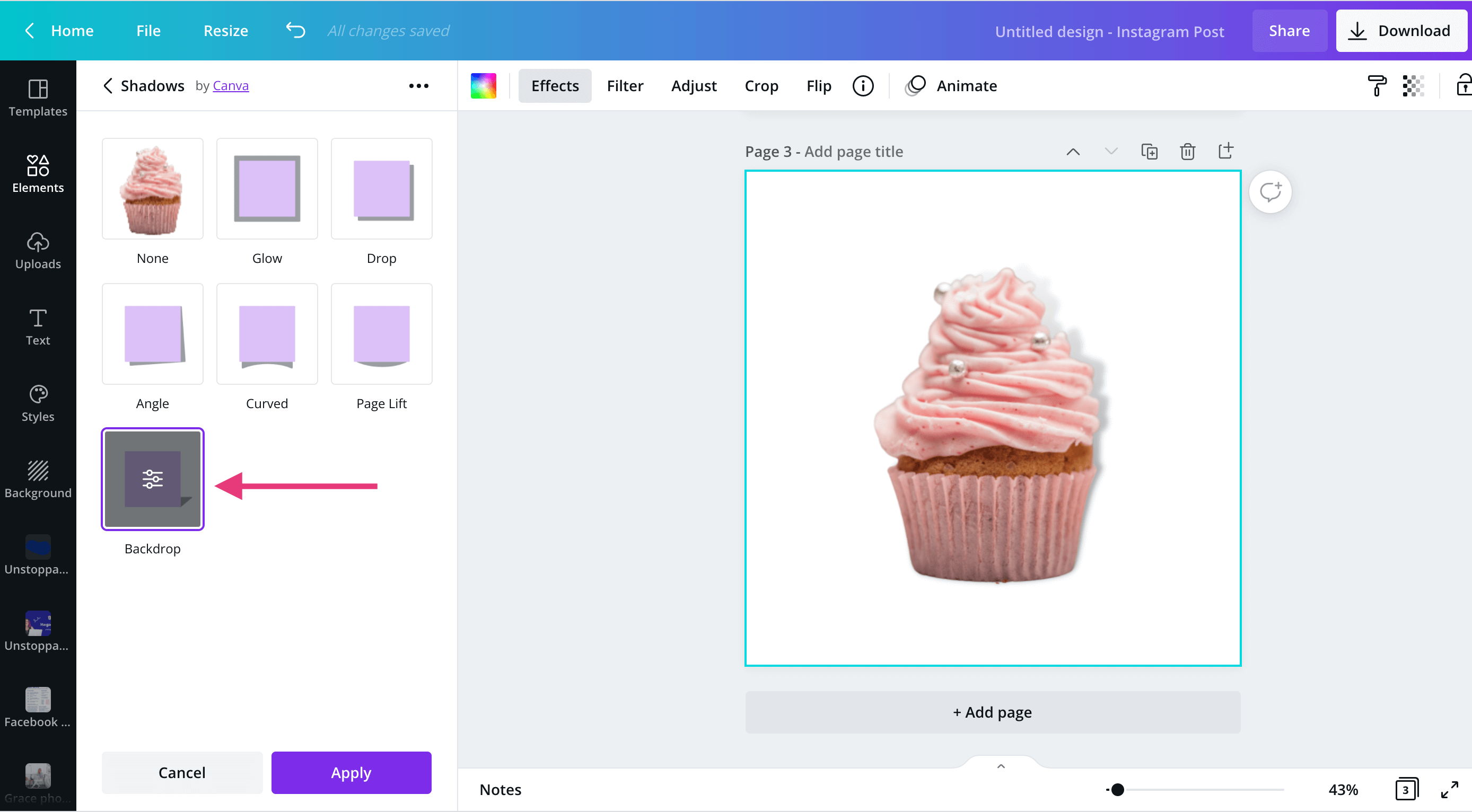
You can adjust the angle of the shadow using the slider:
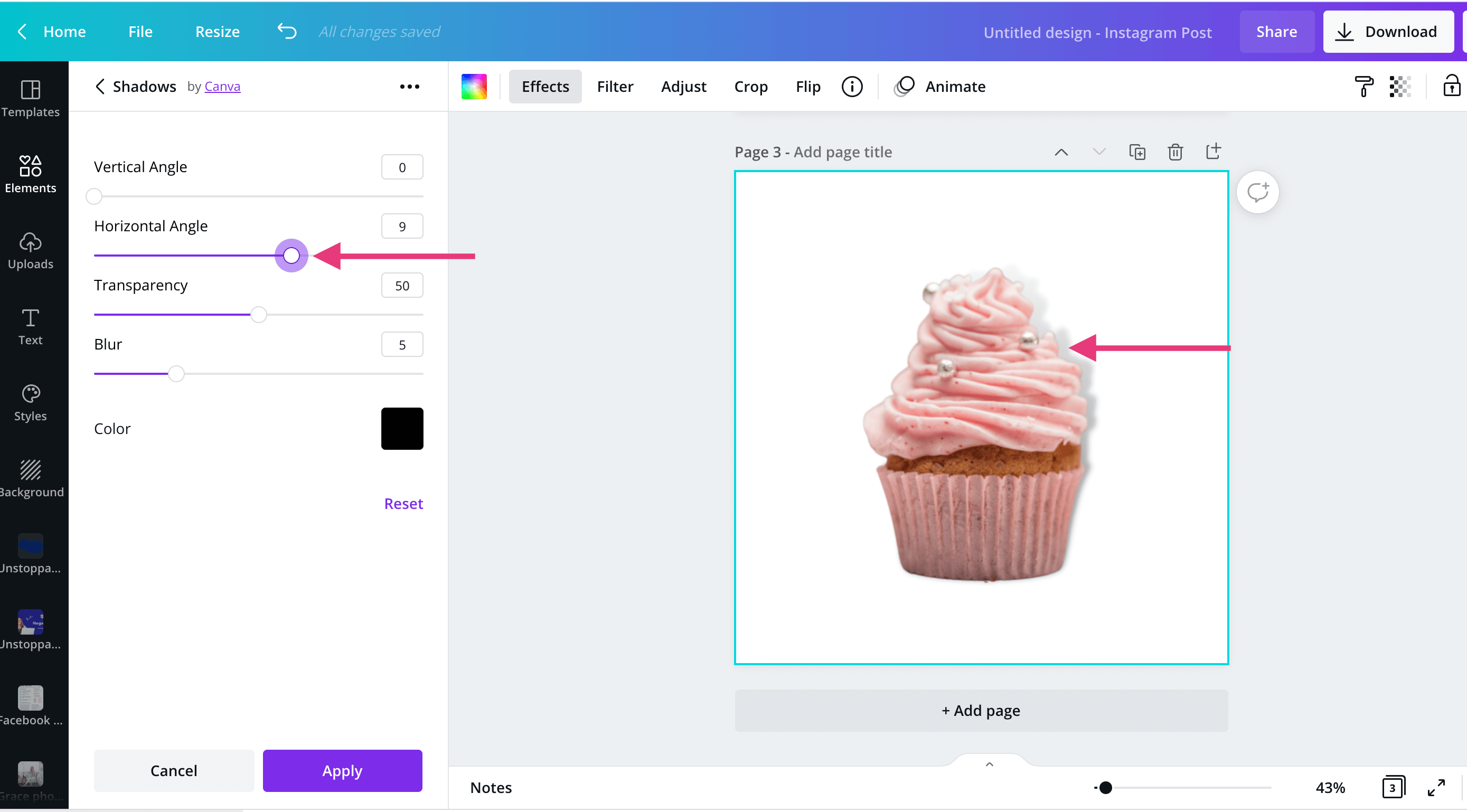
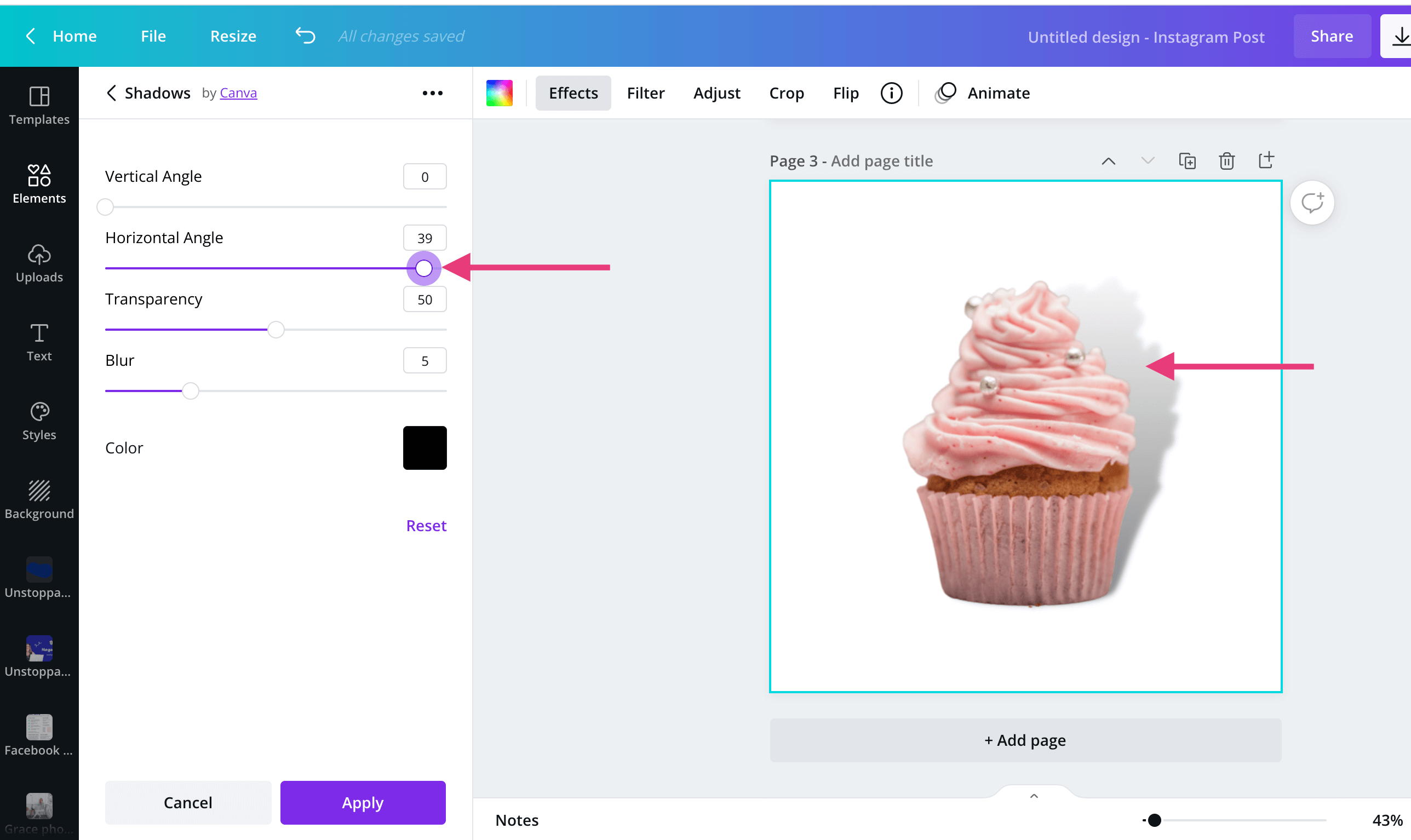
You can also download your image on a transparent background if you need to. You can do this by going to Download, then selecting Transparent Background and then Done.
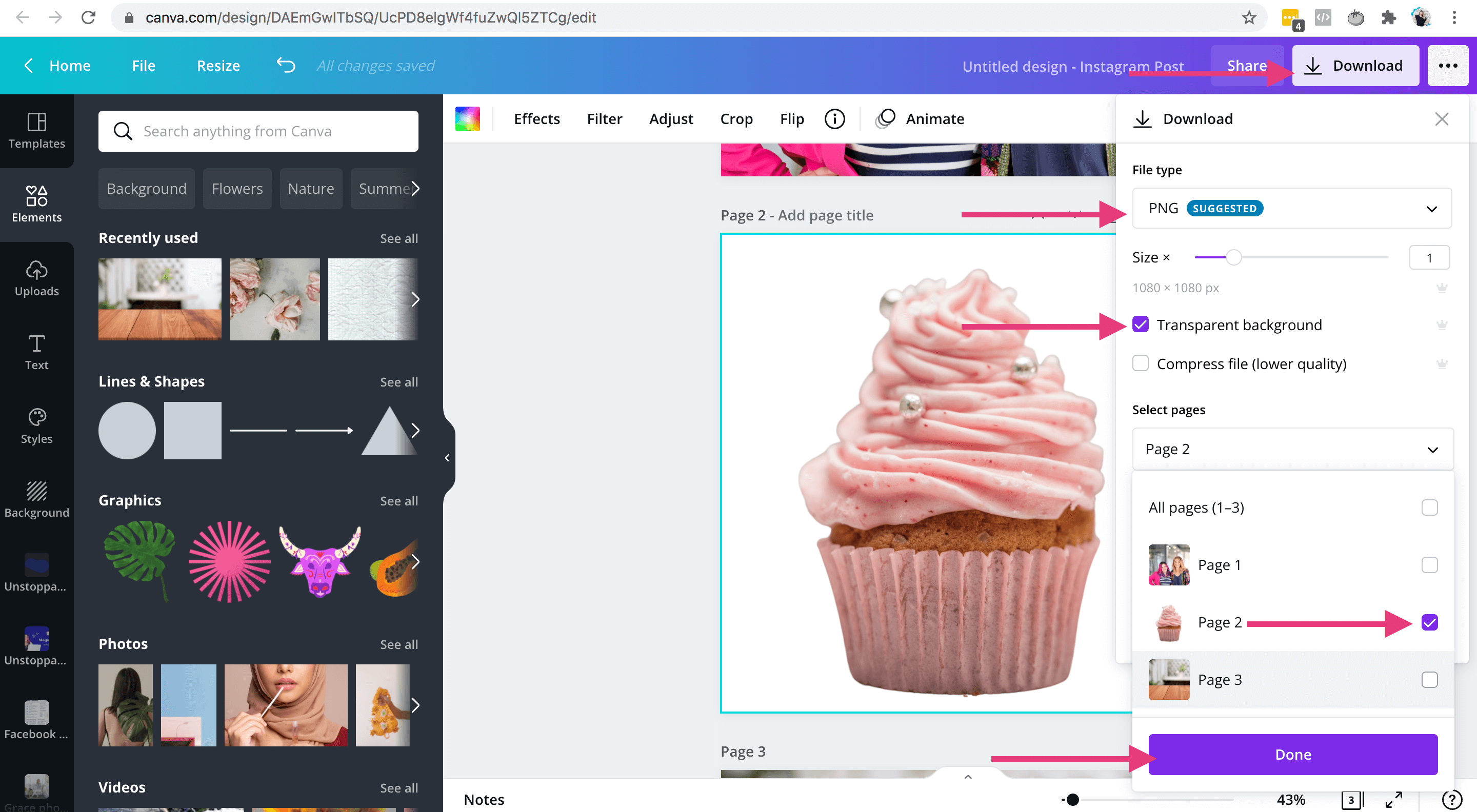
So there you go… how to use Canva to remove and replace backgrounds of your product photos for your online store.

Megan Winter
Megan is an inspiring, brilliant and fun digital marketer and has worked with some of the fastest-growing eCommerce brands in the world.
Megan loves helping purpose-driven online store owners to make more income and achieve more impact.